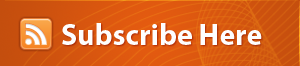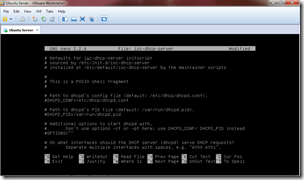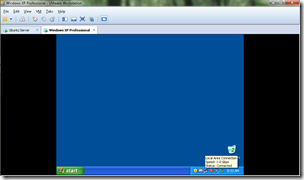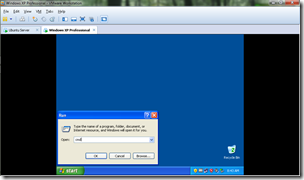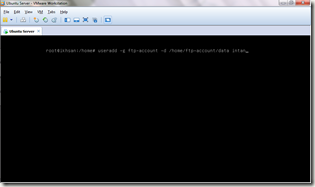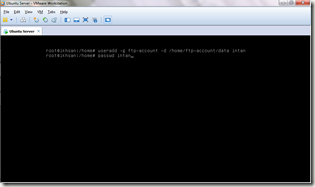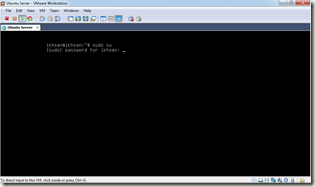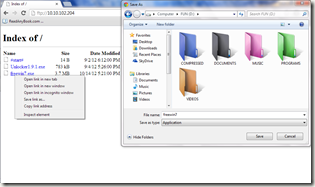Kali ini, kita akan mencoba melakukan instalasi dan konfigurasi DHCP Server di Ubuntu Server. DHCP sendiri adalah layanan pemberian otomatis pada client
- Pertama – tama login ke Ubuntu Server
- Kemudian jadikan status user anda menjadi root dengan mengetikkan perintah sudo su
- Install software DHCP Server kita. Softaware yang kita gunakan kali ini adalah isc-dhcp-server. Software ini biasanya sudah otomatis terinstall di Ubuntu Server tetapi jika belum ada, ketikkan perintah apt-get install isc-dhcp-server
- Setelah software terinstall,masuk ke direktori /etc/default lalu pada direktori default ketikkan pico isc-dhcp-server atau langsung ketikkan pico /etc/default/isc-dhcp-server
- Cari script INTERFACE=””, lalu di antara tanda petik isikan eth0 atau sesuaikan dengan LAN anda yang aktif dengan format ethx.. Simpan dan keluar konfigurasi dengan menekan Ctrl+o dan Ctrl+x
- Setelah konfigurasi isc-dhcp-server selesai, kita lanjutkan dengan konfigurasi DHCP kita. masuk direktori /etc/dhcp lalu pada direktori dhcp ketikkan pico dhcpd.conf atau langsung mengetikkan pico /etc/dhcp/dhcpd.conf
- Ganti konfigurasi DHCP sebelumnya seperti di bawah ini ( konfigurasi IP boleh disesuaikan ). Setelah selesai konfigurasi simpan dan keluar dari konfigurasi dengan menekan Ctrl+o dan Ctrl+x
Keterangan:
range : rentang IP yang bisa digunakan oleh komputer client
option domain-name-servers : dns yang kita gunakan
option routers : IP dari router yang kita gunakan dalam jaringan
default-lease-time dan max-lease-time : jangka waktu penggunaan IP oleh komputer client
- Setelah semua konfigurasi selesai, ketikkan perintah service isc-dhcp-server restart atau /etc/init.d/isc-dhcp-server restart untuk merestart isc-dhcp-server
- Coba jalankan komputer client, lalu buka Network Connections pada Contol Panel lalu klik kanan pada LAN yang aktif dan pilih Properties
- Klik dua kali Internet Protocol ( TCP/IP ) lalu pilih Obtain an IP address automatically agar client mendapatkan IP otomatis dari DHCP Server, lalu klik Ok
- Tunggu hingga komputer client mendapatkan IP
- Untuk mendeteksi apakah komputer client sudah terhubung ke internet, buka Command Prompt dengan membuka Run lalu ketikkan cmd
- Setelah itu lakukan ping ke dns dan IP dari router
- Jika kita berhasil melakukan proses ping, lanjutkan dengan membuka website dari browser
- Jika tampilan website muncul, maka instalasi dan konfigurasi DHCP Server kita berhasil